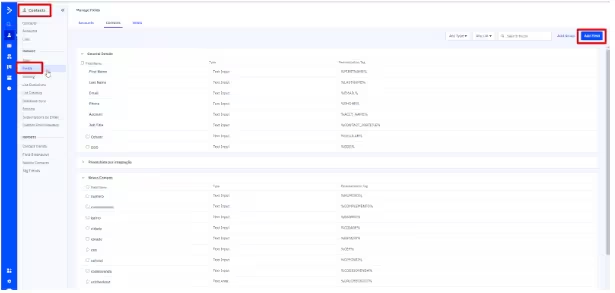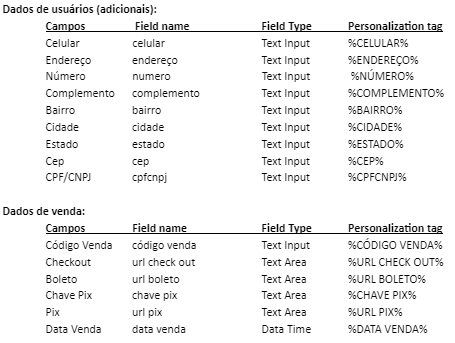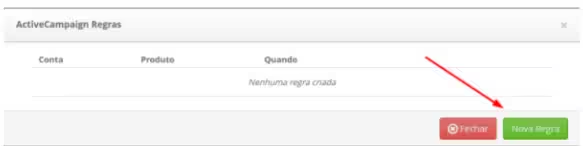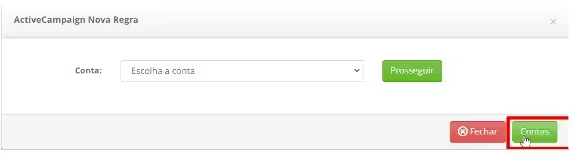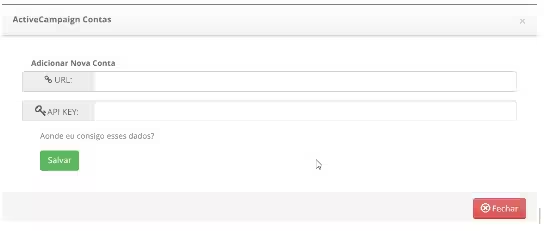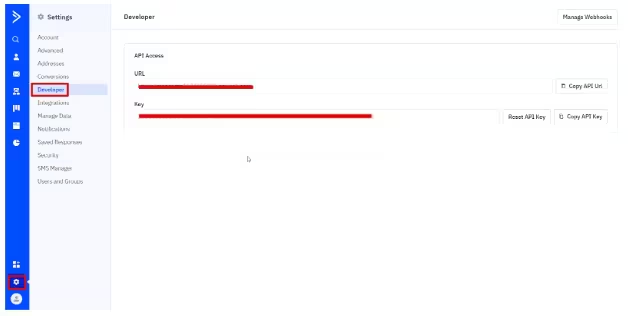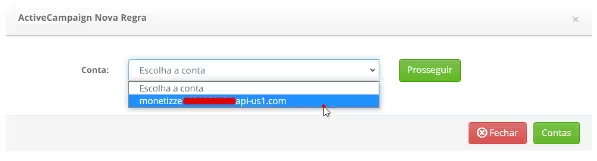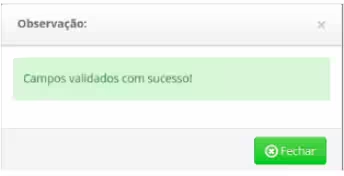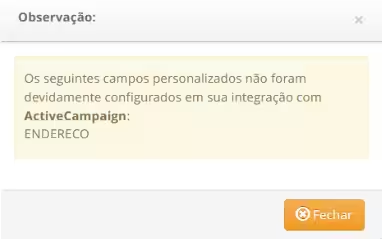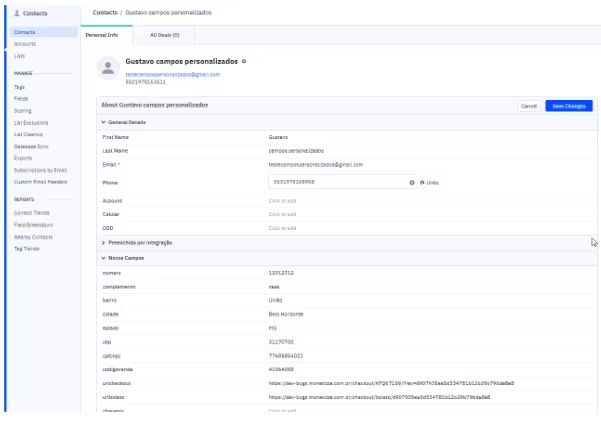Integração Active Campaing
O Active Campaign é uma ferramenta que oferece soluções de gestão de e-mail marketing, automação de marketing e CRM.
Assim, ao ser feita a integração do Active Campaign com a Monetizze, o produtor e o afiliado conseguem ter acesso aos dados dos compradores e, a partir deles, monitorar o comportamento dos usuários, realizar testes A/B, qualificar seus leads, entre outras funções.
Se os produtores/afiliados tiverem interesse e fizerem as configurações necessárias, a Monetizze enviará, automaticamente, as informações coletadas via integração para o Active Campaign.
Os dados padrão que a Monetizze envia são:
- Primeiro nome (first_name)
- Último sobrenome (last_name)
- Telefone (phone)
Porém, com uma nova atualização, é possível enviar outros dados, como:
- Dados de usuários (adicionais)
- Celular
- Endereço
- Número
- Complemento
- Bairro
- Cidade
- Estado
- Cep
- CPF/CNPJ
- Dados de vendas:
- Código da venda
- Url do checkout
- Url do boleto
- Chave pix
- Url do pix
- Data da venda
Ao configurar o envio de “Dados pessoais (adicionais)” e/ou “Dados de venda”, serão enviados todos os dados de cada um dos grupos acima.
Agora que você entendeu como funciona essa integração, vamos ver os passos para ativá-la.
Como configurar a integração com Active Campaign
Os passos se dividem em duas etapas:
- 1ª Etapa: Configurações que devem ser feitas no Active Campaign.
- 2ª Etapa: Configurações que devem ser feitas na plataforma Monetizze.
Então, primeiro, vamos entender a 1ª Etapa com os passos que você deve seguir dentro da plataforma Active Campaign.
1. Faça login na sua conta Active Campaign. (Se você ainda não tem uma conta, precisa criá-la).
3. Feito isso, todos os campos disponíveis vão aparecer, mas você precisa criar um “Campo personalizado”. Para isso, clique em “Add Field”.
4. Depois disso, irão aparecer os seguintes campos para preencher:
- Nome do “campo”
- Grupo do campo ao qual pertence
É possível criar novos grupos para controle dos campos ou utilizar os nomes que os próprios grupos do Active Campaign fornecem.
5. Ao preencher todas as informações, será necessário adicionar cada um dos campos. Para isso, clique em “Add Field”.
6. Depois, descreva o nome do campo em “Field Name” e selecione o “Field Type”.
Essas informações devem ser preenchidas conforme a relação abaixo:
Para ativar ou atualizar a Integração com Active Campaign
Terminou de seguir todos os passos acima? Agora é hora da 2ª Etapa, em que você irá ativar ou atualizar a configuração da integração na plataforma Monetizze.
1. Faça login na sua conta Monetizze pelo link: app.monetizze.com.br.
2. No menu, acesse a aba “Ferramentas” e, depois, clique em “Integrações”.
3. Busque pela ferramenta Active Campaign e clique nela.
4. Feito isso, clique no botão “Nova regra”.
5. Após clicar em “Nova Regra”, irá abrir a caixinha abaixo e você deverá clicar em “Contas”.
6. Insira as informações de URL, API KEY e vá em “Salvar”.
Essas informações estarão disponíveis na plataforma Active Campaign
Com a integração concluída, o Produtor/Afiliado já poderá visualizar a conta Active Campaign na plataforma da Monetizze.
Cadastrar e Editar Regras na Integração com o Active Campaign
Para concluir a configuração de envio das informações (adicionais) dos usuários e das vendas, é necessário cadastrar/editar as regras de envio na plataforma Monetizze. Para isso:
1. Acesse a integração Active Campaign na plataforma Monetizze.
2. Acesse “Nova regra” ou “Editar existente”.
3. Selecione a “Conta” correta (conforme mostra a imagem abaixo).
4. Depois, selecione os dados que deseja enviar em “Campos personalizados”, conforme a lista que aparece na imagem.
5. O botão “Validar” está disponível para que as informações sejam verificadas de acordo com a integração necessária e, além disso, para confirmar se os campos personalizados criados na integração Active Campaign estão corretos.
6. Depois de clicar nele, se tudo estiver certo, irá aparecer a seguinte mensagem.
Porém, caso algum dado não esteja correto e precise de ajuste, aparecerá a seguinte mensagem:
7. Pronto! Agora é só aguardar os dados serem enviados para o Active Campaign.
Lembrando que, assim que os dados forem enviados, as informações de usuários e vendas aparecerão da seguinte forma na plataforma Active Campaign: