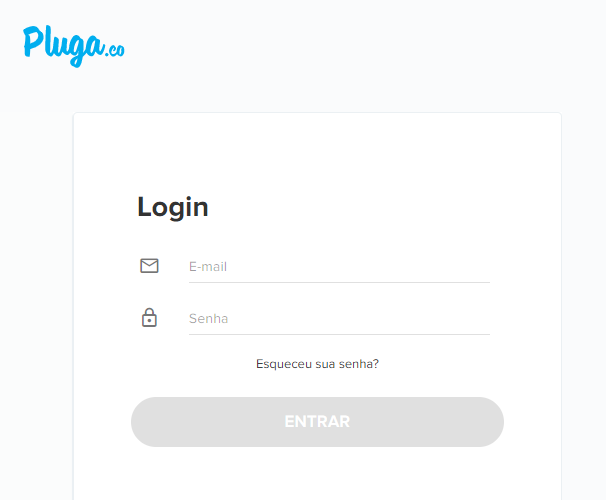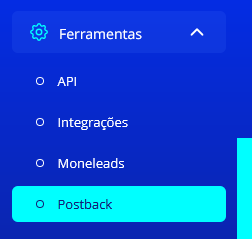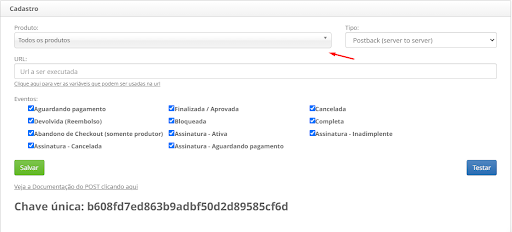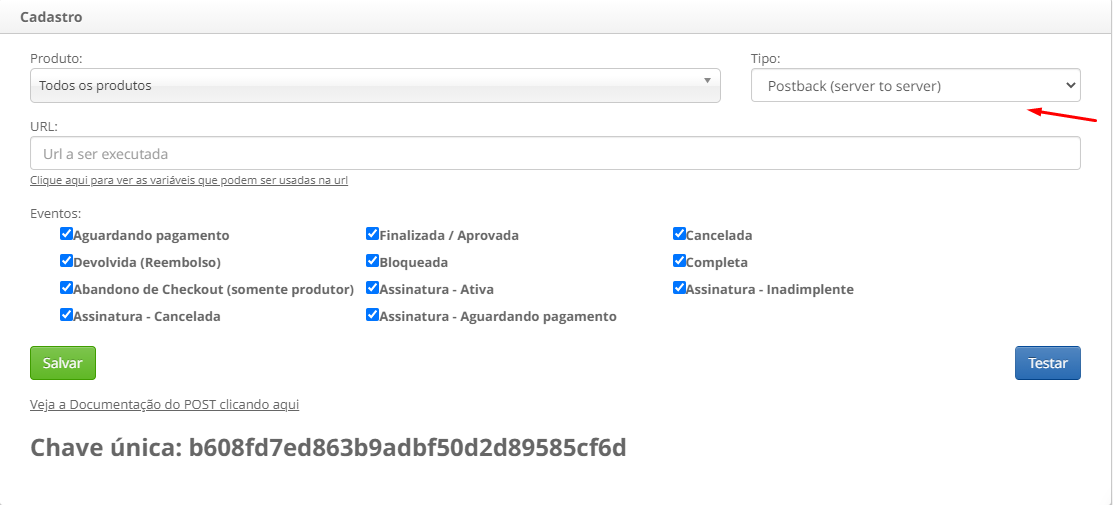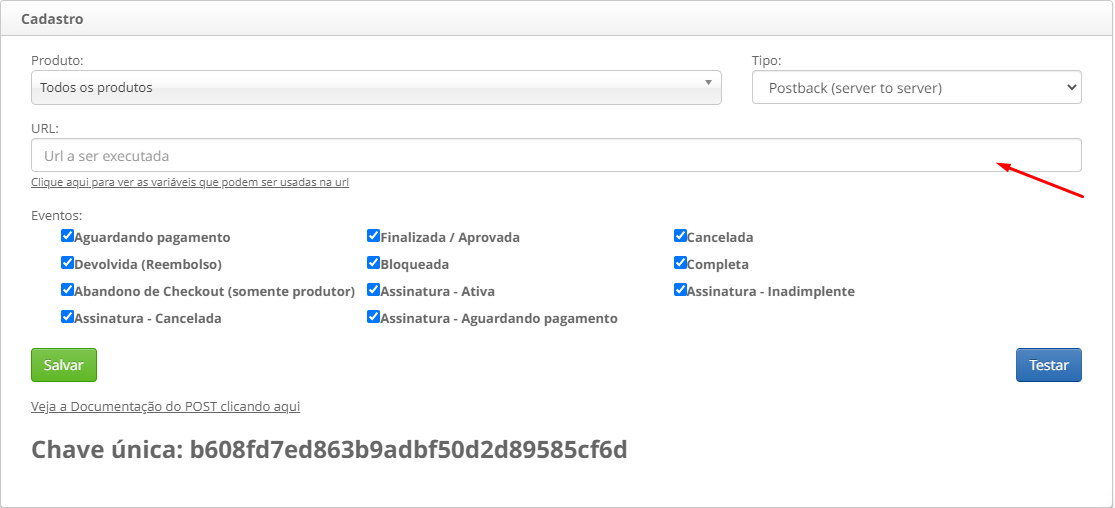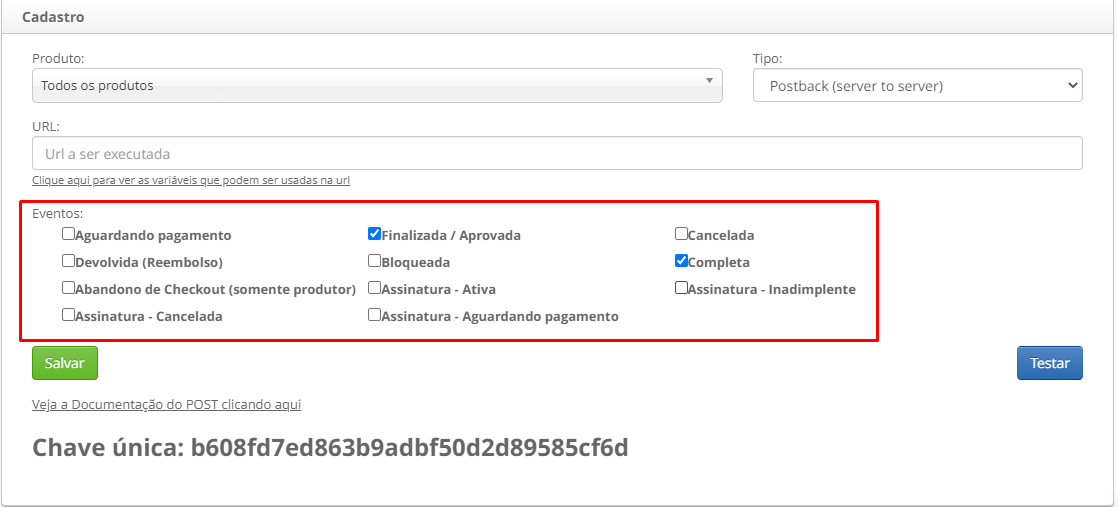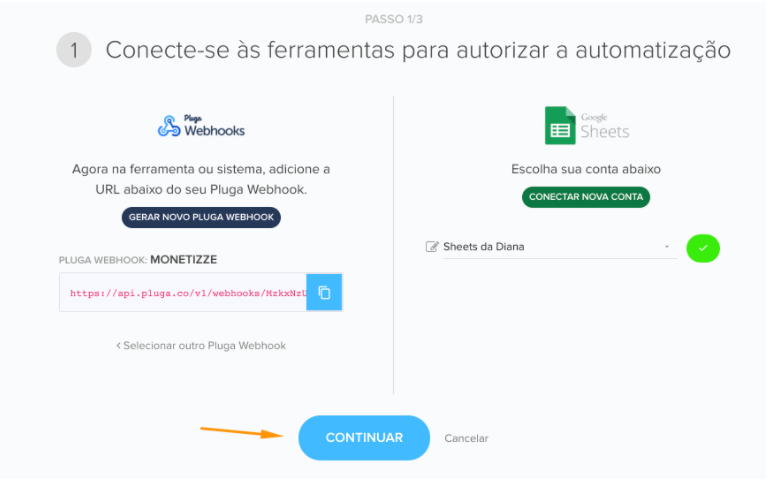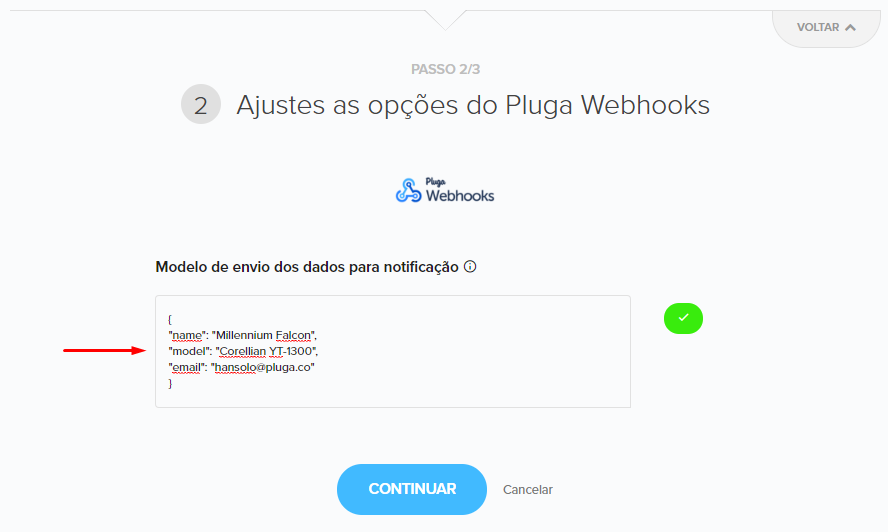Integração via Pluga Webhooks
Menu> Ferramentas> Postback
A Pluga éé uma empresa que permite a vocêvocê integrar a sua conta Monetizze com vávárias ferramentas web, como o Google Planilhas, RD Station, dentre outros.
Por exemplo, se vocêvocê fizer a integraçãintegração da Monetizze com o Google Planilhas, seráserá possípossível criar uma lista com o e-mail e nome de todas as pessoas que geraram um boleto do seu produto e nãnão realizaram o pagamento.
Por isso, se vocêvocê tem uma conta na Pluga, vocêvocê pode integráintegrá-la àà Monetizze e para te auxiliar no momento dessa integraçãintegração, separamos um passo a passo com trêtrês etapas. Veja abaixo:
Primeira etapa: configuraçõconfigurações na Pluga Webhooks
1. Acesse a sua pápágina de automatizaçõautomatizações do Pluga Webhooks.
2. Identifique a ferramenta que receberáreceberá os dados da sua conta da Monetizze (ex: Google Sheets) e clique em Fazer essa automatizaçãautomatização.
3. Em seguida, nomeie o Pluga Webhooks que será usado para integrar a sua loja e clique em "Gerar Pluga Webhook".
4. Copie em um bloco de notas a URL que seráserá gerado.
Agora, iremos para a segunda etapa onde vocêvocê iráirá configurar o envio de dados na Monetizze. Mas, atençãatenção, nãnão feche a sua tela do Pluga.
Segunda etapa: configuraçõconfigurações na Monetizze
1. Acesse a sua conta na Monetizze atravéatravés do link: app.monetizze.com.br/login
2. Clique no menu Ferramentas > Postback.
3. No primeiro campo “Produto”“Produto”, selecione quais os produtos vocêvocê quer enviar as informaçõinformações para a ferramenta na Pluga.
4. No campo “Tipo”“Tipo”, selecione a opçãopção Postback (server to server).
AtençãAtenção: para que sua automatizaçãautomatização funcione, éé fundamental que esta opçãopção esteja selecionada;
5. No campo ““URL”URL”, cole a URL gerada pela Pluga, a mesma que vocêvocê salvou no bloco de notas.
6. No campo Eventos, vocêvocê deve selecionar a opçãopção em que deve ocorrer a sua automatizaçãautomatização. Por exemplo: sempre que uma compra for finalizada. Sendo assim, selecione as opçõopções desejada.
Obs: a Pluga sósó vai captar as informaçõinformações que vocêvocê marcar no campo Eventos.
7. Agora éé sósó clicar em Salvar.
Prontinho! EstáEstá tudo certo com a configuraçãconfiguração na Monetizze, mas ainda tem o terceiro passo. Vamos lálá?
Terceira etapa: finalizando a configuraçãconfiguração na Pluga
1. Retorne a tela de configuraçõconfigurações da sua automatizaçãautomatização na Pluga e clique em Continuar.
2. Na opçãopção "Modelo de envio dos dados para notificaçãnotificação" cole o exemplo de JSON da Monetizze. Veja o exemplo:
Clique aqui para conferir um exemplo de JSON para vocêvocê copiar e colar na Pluga.
3. Mapeie os campos e personalize as informaçõinformações que serãserão enviadas da sua conta Monetizze.
Feito isso, éé sósó clicar em "Finalizar automatizaçãautomatização" e a Pluga faráfará todo o trabalho para vocêvocê.