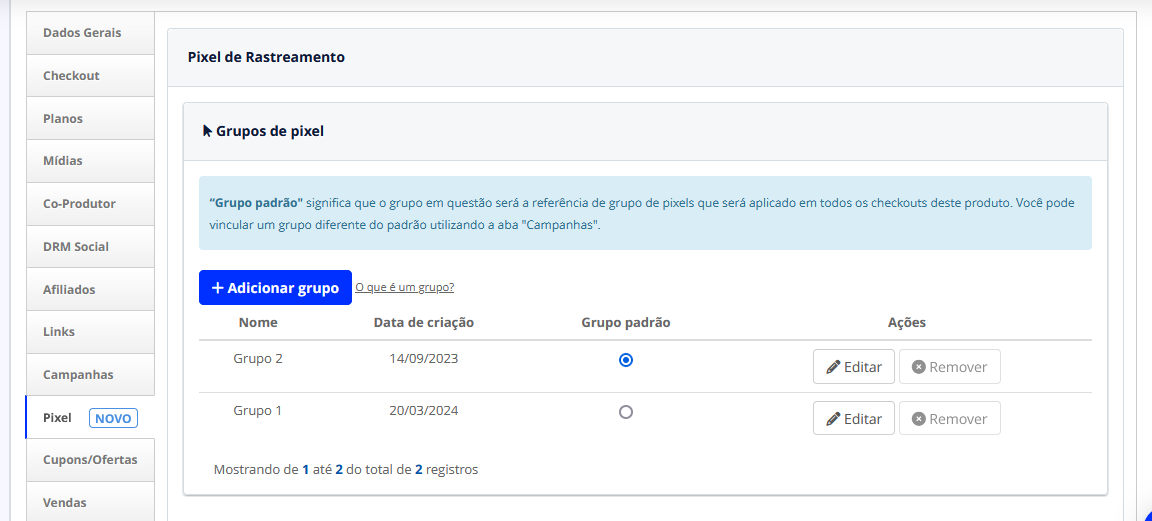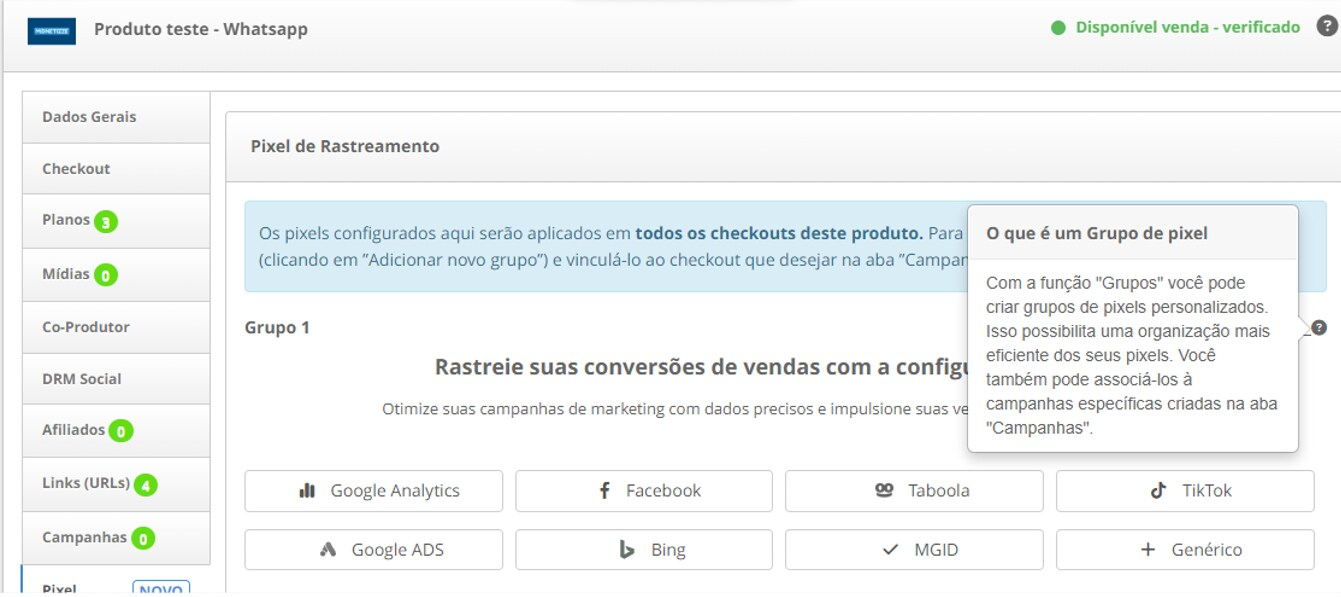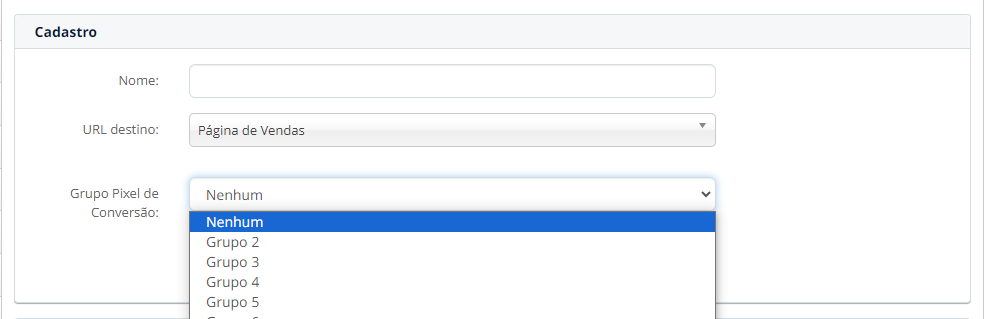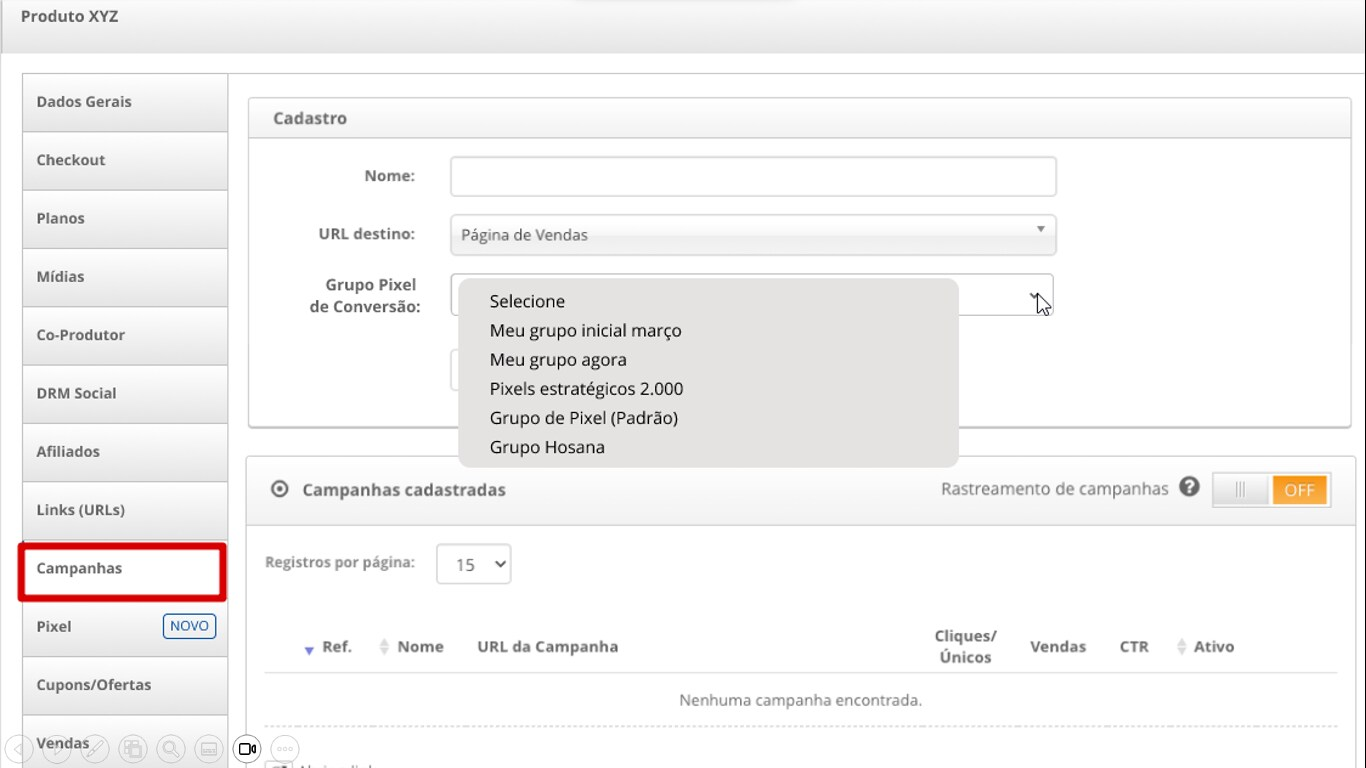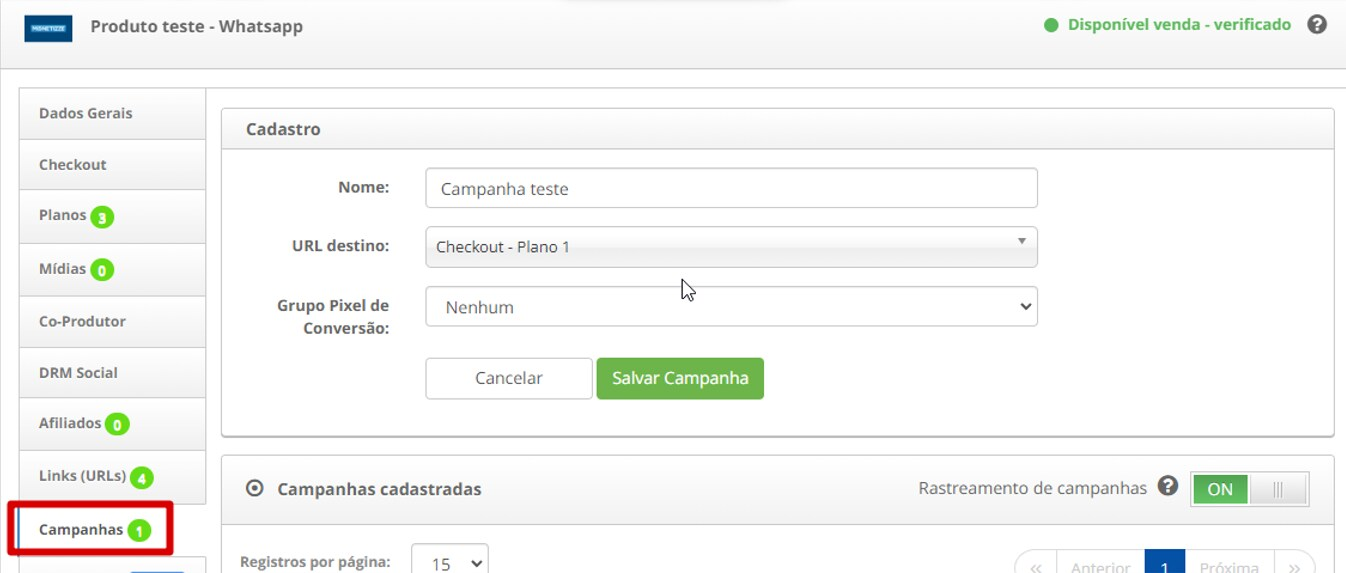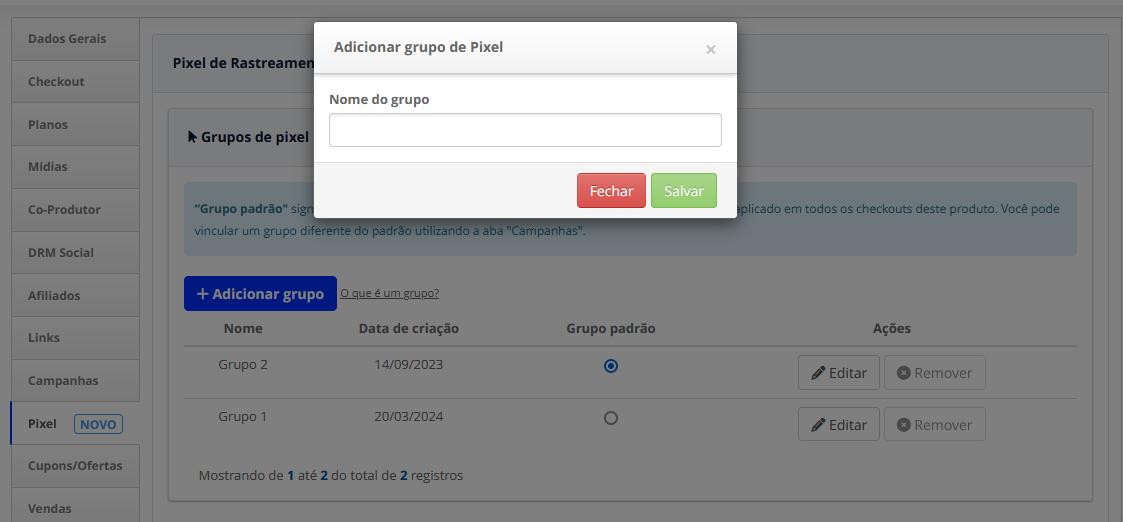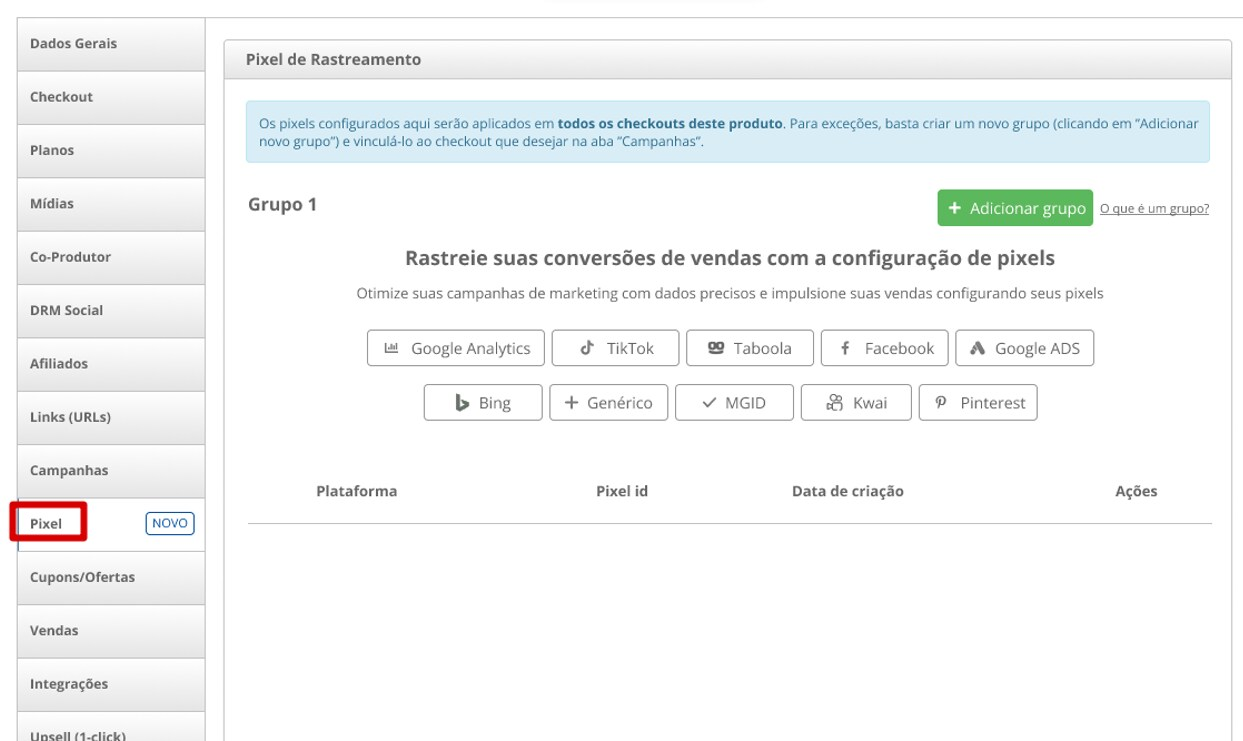Configuração e Gestão de Pixels
No processo de cadastro do produto, é possível configurar todos os pixels na aba "PIXEL". Nesta seção, você pode configurar todos os pixels que deseja ativar nas URLs de checkout ou em campanhas vinculadas a esse produto.
Essa solução proporciona uma gestão eficiente e organizada de todos os pixels, concentrando-os todos em um só lugar.
Ao acessar a aba “Pixel”, você já visualiza o cadastro de Grupo de Pixels padrão. Este grupo de pixels será ativado automaticamente em todos os links de checkout vinculados ao produto.
O que é um Grupo de Pixels?
É uma “coleção” personalizada de pixels que pode ser criada para cada campanha, evitando cadastros repetidos de pixels.
Isso significa que você pode:
- Usar vários pixels de diferentes fontes de tráfego, cadastrando-os apenas uma vez no grupo de pixels relacionado ao checkout do produto.
- Registrar um grupo de pixels e associá-lo a uma campanha, permitindo seu uso em um link de checkout específico.
Essa flexibilidade possibilita a configuração personalizada de pixels para diferentes campanhas, que podem ser criadas na aba "Campanhas".
Como vincular um Grupo de Pixels a uma Campanha
Ao acessar a aba “Campanhas”, é necessário cadastrar uma nova campanha (ou editar campanha existente) e selecionar o grupo de pixels de conversão que deseja vincular.
Como ter um checkout sem a execução de Pixels
Se você deseja ter um link de checkout no qual o pixel padrão não seja executado, ou ainda, que nenhum pixel seja executado, basta criar uma campanha específica para esse checkout.
Neste caso, é necessário selecionar a opção "Nenhum” no campo "Grupo de pixel de conversão" e isso garantirá que nenhum pixel seja ativado ao usar esse link de checkout.
Como realizar a configuração de Pixel e Grupos de Pixels
Acesse sua conta na plataforma Monetizze e, no menu, vá até “Produtos” > “Meus Produtos” > Selecione o produto que deseja configurar o pixel > “Editar produto” e acesse a aba “Pixel” no menu lateral esquerdo.
Note que você já possui o “Grupo 1” de pixels cadastrado. Este é o grupo padrão, que citamos anteriormente.
Neste grupo, cadastre todas as fontes de tráfego que desejar, e seus pixels serão executados em todos os seus links de checkout vinculados a este produto.
Para cadastrar novos grupos, clique em “Adicionar grupo” e realize as configurações necessárias.
Como realizar a configuração de Pixel de Facebook e outras plataformas
Para cadastrar os pixels de Facebook e outras plataformas, confira os artigos abaixo:
- Pixel de Facebook
- Pixel do Taboola