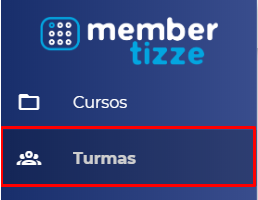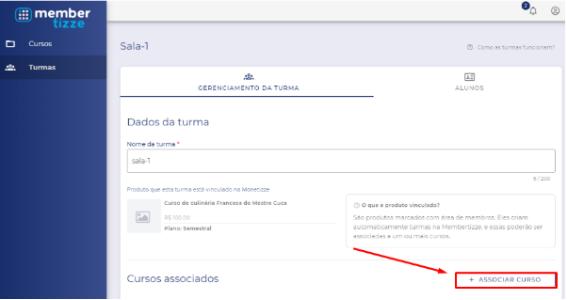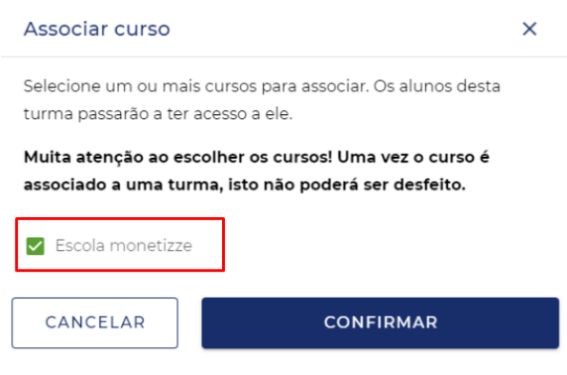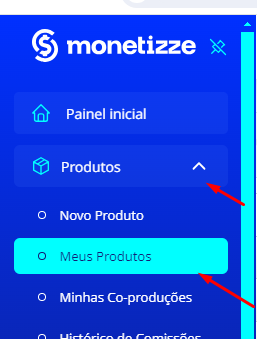Como migrar meu curso, produto e alunos para a nova Membertizze
Área de Membros > Turmas > Gerenciar Turma
Se você é produtor na Monetizze há mais tempo, já deve ter utilizado a Membertizze Clássica para cadastrar seu site de membros. Porém, com a Nova Membertizze, você precisa atualizar seus conteúdos migrando-os para lá. Vamos lá?
Antes de começar o processo de migração, há alguns pontos que precisam de atenção:
- A
criaçmigraçãoda turmanão acontece de forma automática. automática.VocêSempretem liberdade de migrar todo o conteúdo, produto e alunos ou selecionar o quevocêdesejaprodutormigrar.criar
As turmasOBS: Esse tutorial não podemé válido para produtos de recorrência, neste caso, procure o suporte para receber orientações.
O processo de migração possui 3 etapas. Siga os passos abaixo para fazê-la: nunca
ser1. excluídasImportação e uma vez que um curso é associado a ela, nãexportação poderádo ser desassociado.curso
Após ter o seu curso cadastrado com sucesso, para vendê-lo, você precisa associarExportação: uma turma a este curso. Isto é necessário para que o seu checkout da Monetizze crie seus alunos automaticamente.
Dentro da tela inicial da Membertizze clique na menu Turmas.
Feito1.1. isso,Acesse será aberto às suas turmas e basta clicar na turmaMembertizze queClássica desejapelo associarmenu ao“Serviços” curso.na plataforma.
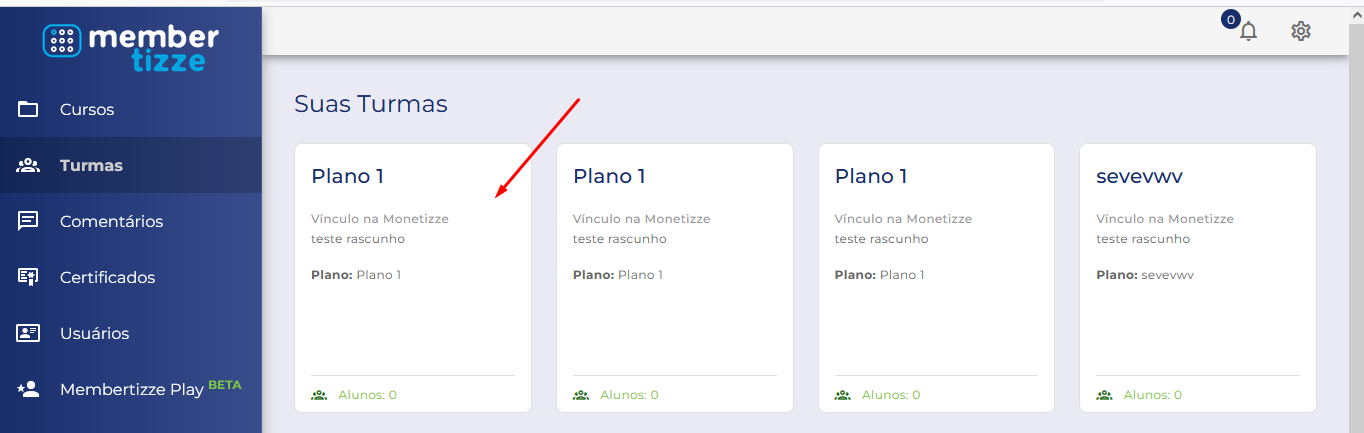
Preencha o nome da Turma utilizando até 200 caracteres.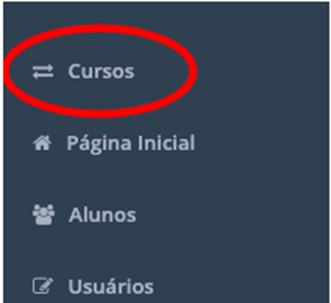
Em sequência, clique sobre o botão + Associar Curso.
Selecione um ou mais cursos para associar a essa turma e é importante ressaltar que os alunos desta turma passarão a ter acesso a ele.
No exemplo abaixo selecionamosAcesse o curso Escoladesejado Monetizze.e
Depois basta clicarclique no botão “Saiba mais”.
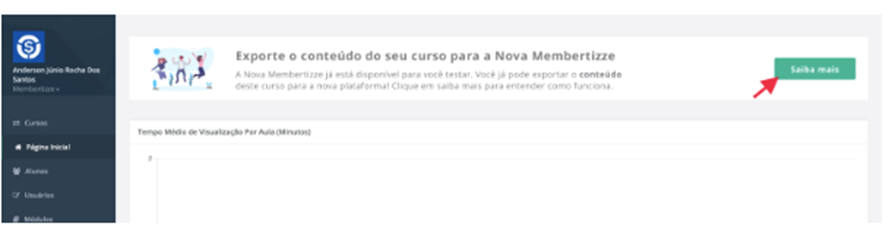
1.4. Você será direcionado para a tela de exportação.
1.5. Clique no botão “Fazer download do meu curso”.
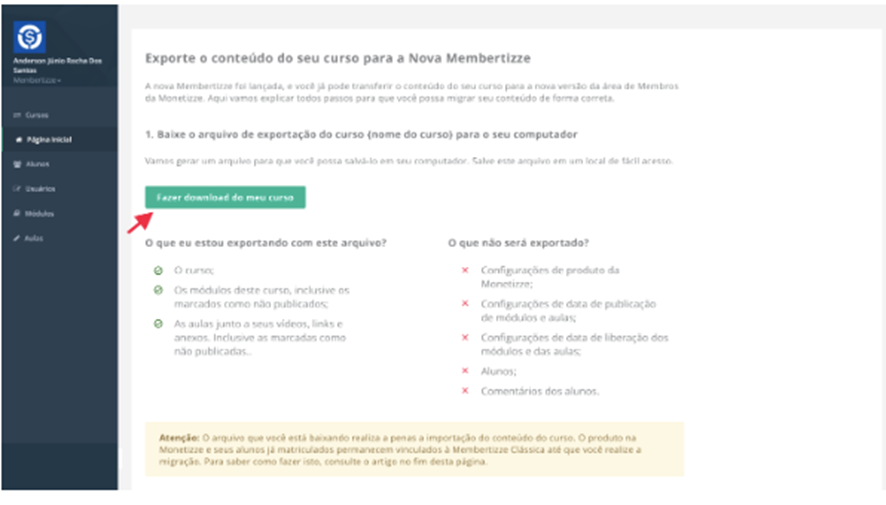
1.6. Salve o arquivo gerado e deixe em uma pasta de fácil acesso.
Importação:
1.7. Acesse a Nova Membertizze pelo menu “Serviços” na plataforma.
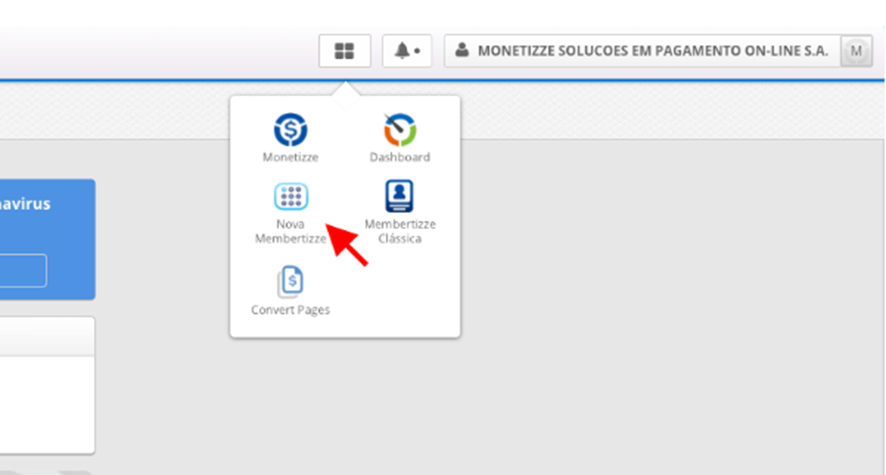
1.8. Ao abrir a página, clique em “Cursos”.
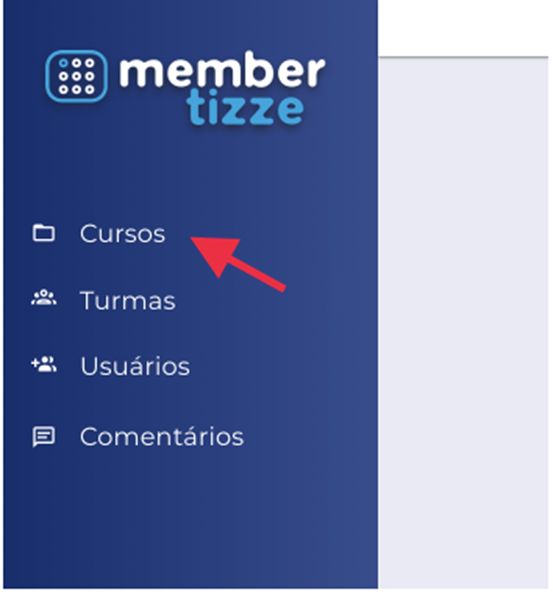
1.9. Depois clique no botão “Importar cursos”.
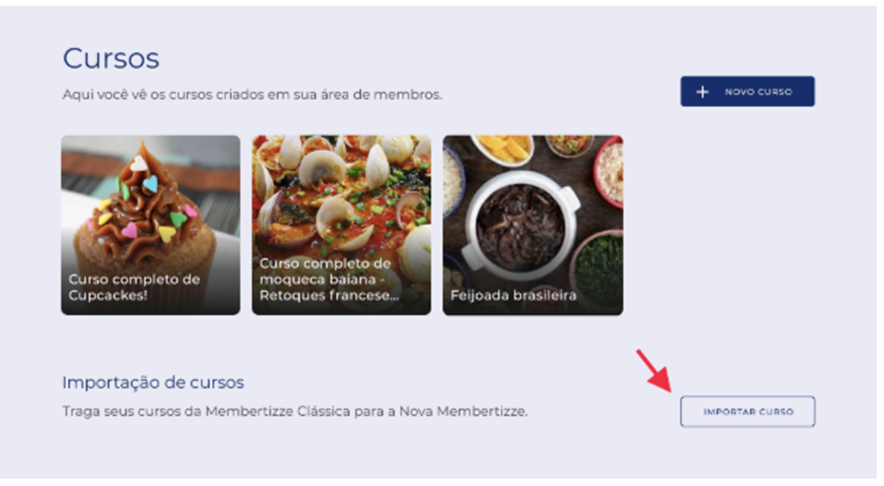
1.10. Leia as informações que aparecem e depois clique em “Iniciar importação”.

1.11. Anexe o arquivo que você baixou, conforme as orientações.
1.12. Após o arquivo ser verificado, leia as informações e confirme clicando em “Confirmar importação”.
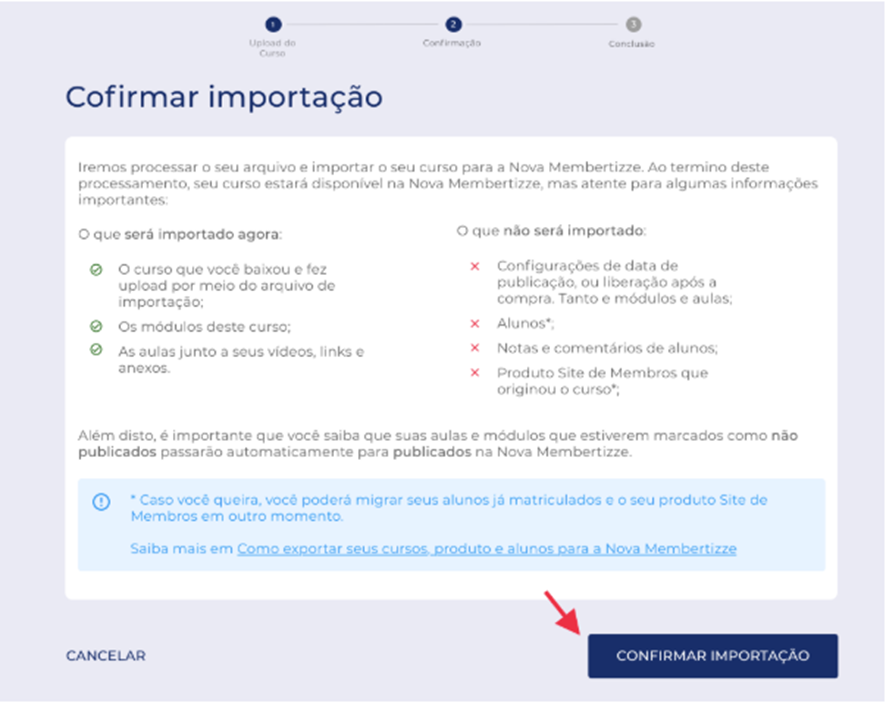
1.13. Feito isso, você receberá uma mensagem na tela confirmando as informações que estão sendo enviadas.
Esse processo pode demorar um pouco, mas assim que terminar você receberá um e-mail confirmando a importação.
2. Migração do produto.
2.1. Acesse sua conta na plataforma.
2.2. Clique em “Produtos”, depois em "Meus Produtos”.
2.3. Defina o produto que deseja migrar para a Nova Membertizze.
2.4. Selecione a lupa azul “Editar produto”.
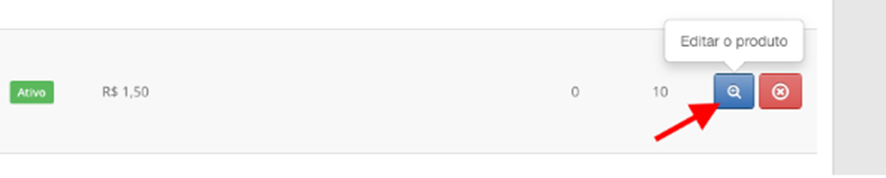
2.5. Na aba lateral “Dados Gerais”, vá em “Formato e Categoria”.
2.6. Selecione a “Nova Membertizze” como área de membros.
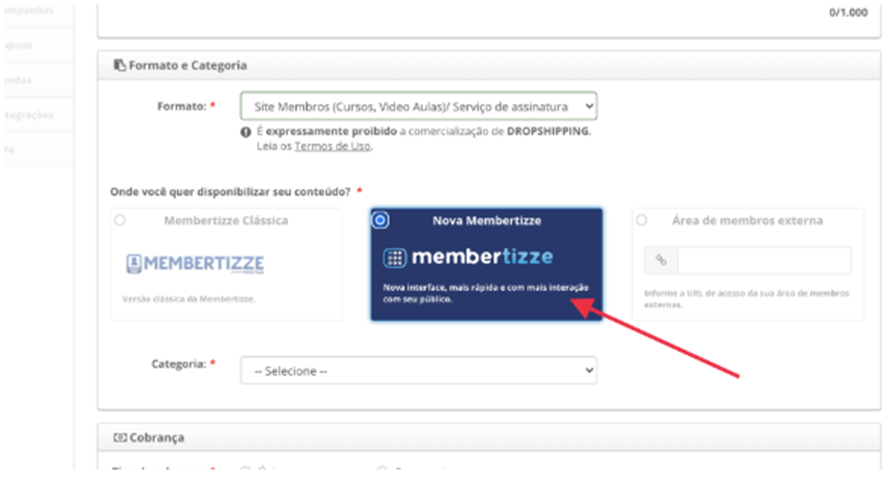
2.7. Ao final da tela clique em "Salvar alterações”.
2.8. Na tela que aparecer, leia as informações e vá em “Concluir migração”.
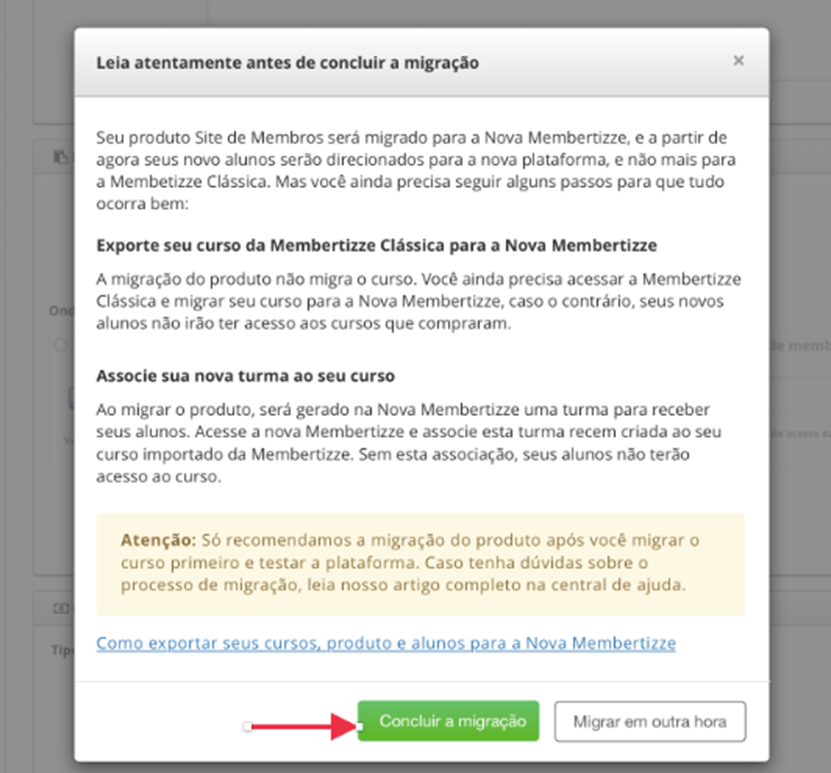
2.9. Pronto! O sistema criará uma turma na Nova Membertizze para receber os alunos do curso a partir de agora.
3. Importação e exportação dos alunos.
3.1. Acesse a Membertizze Clássica.
3.2. Na aba lateral, clique em “Alunos”.
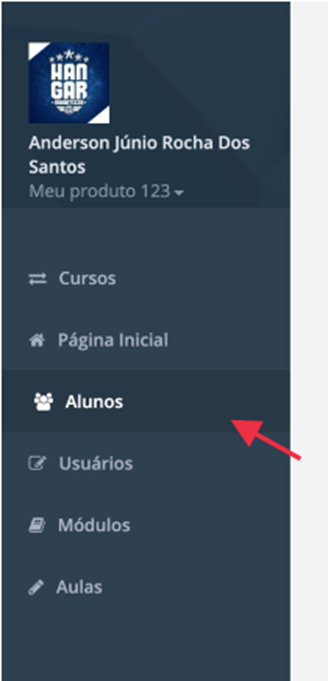
3.4. Ao ser direcionado a nova página, clique no botão “Saiba mais”.
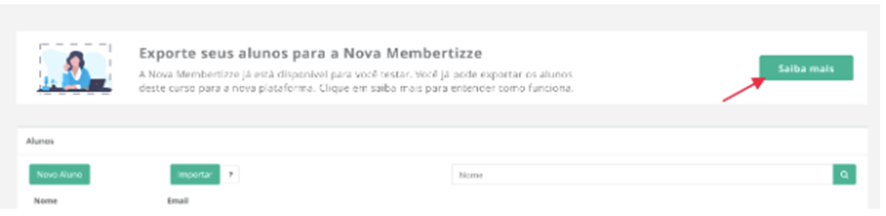
3.5. Leia todas as informações e em seguida clique em “Fazer download dos meus alunos”.
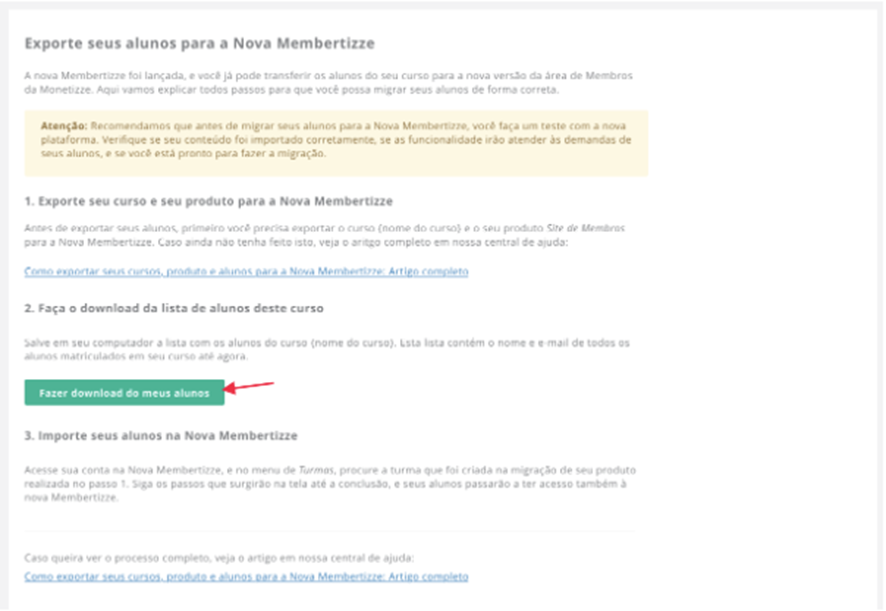
3.6. Salve o arquivo gerado e deixe em uma pasta de fácil acesso.
3.7. Acesse a Nova Membertizze pelo menu “Serviços” na plataforma.
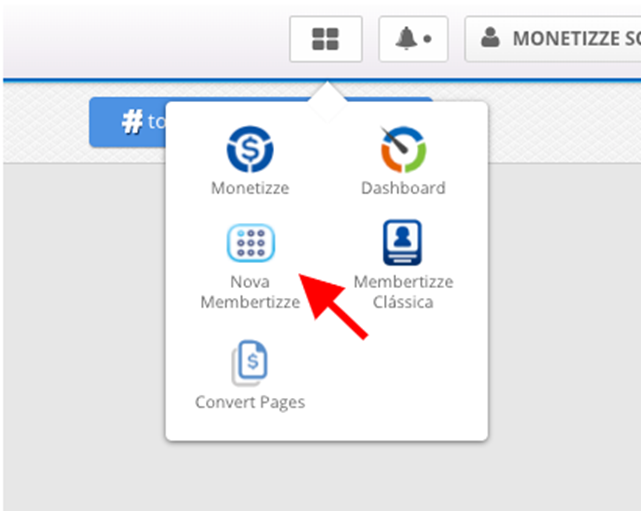
3.8. Na aba lateral, clique em “Turmas” e selecione a turma serápara associadaa qual vai exportar os alunos.
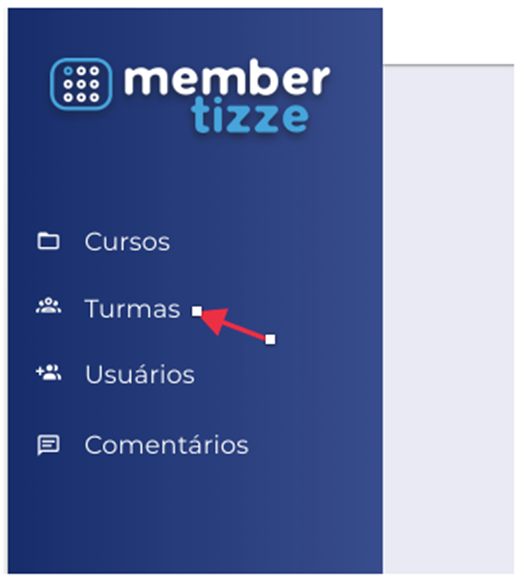
3.9. Clique na aba “Alunos” e nos 3 pontinhos vá em “Importar de arquivo CSV”.
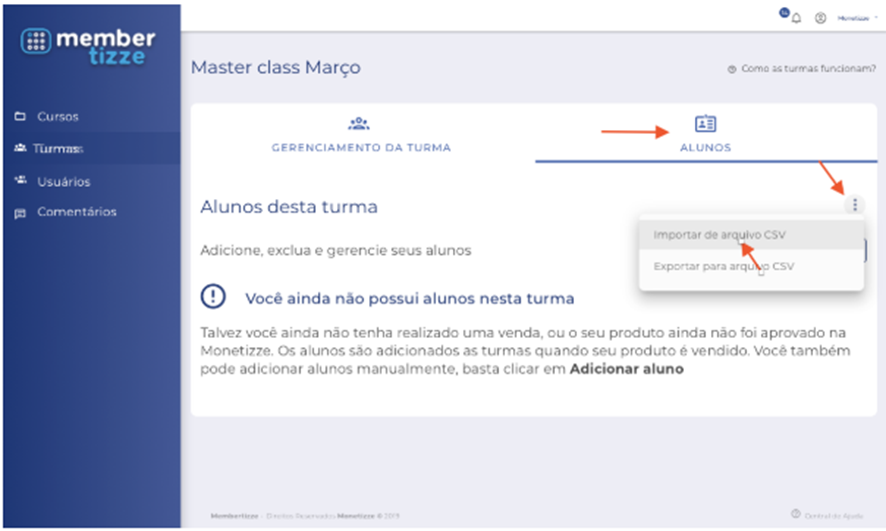
3.10. Feito isso, anexe a lista que salvou no item 3.6 e clique em “Importar alunos''.
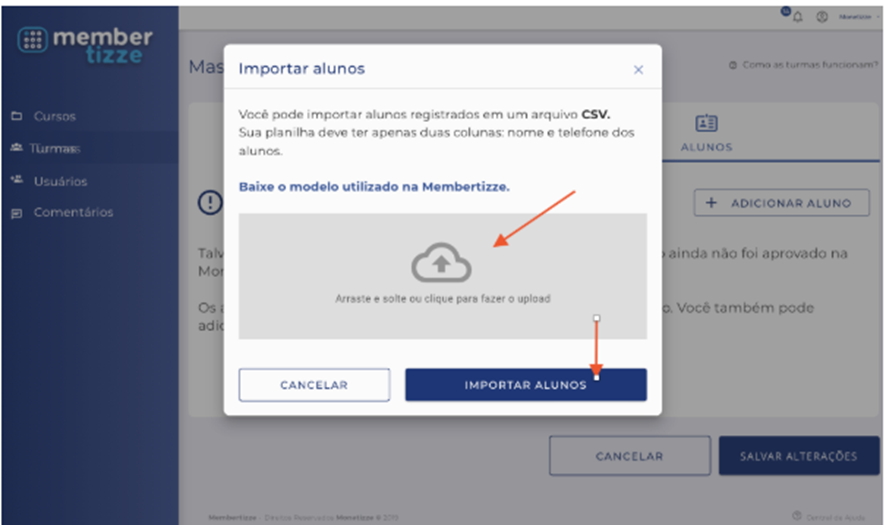
3.11. Pronto! Agora é só seguir as orientações para concluir a importação e ao curso.final será exibida a lista com todos os alunos que foram importados.